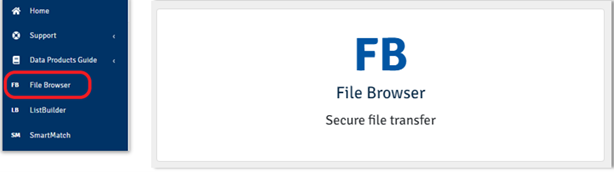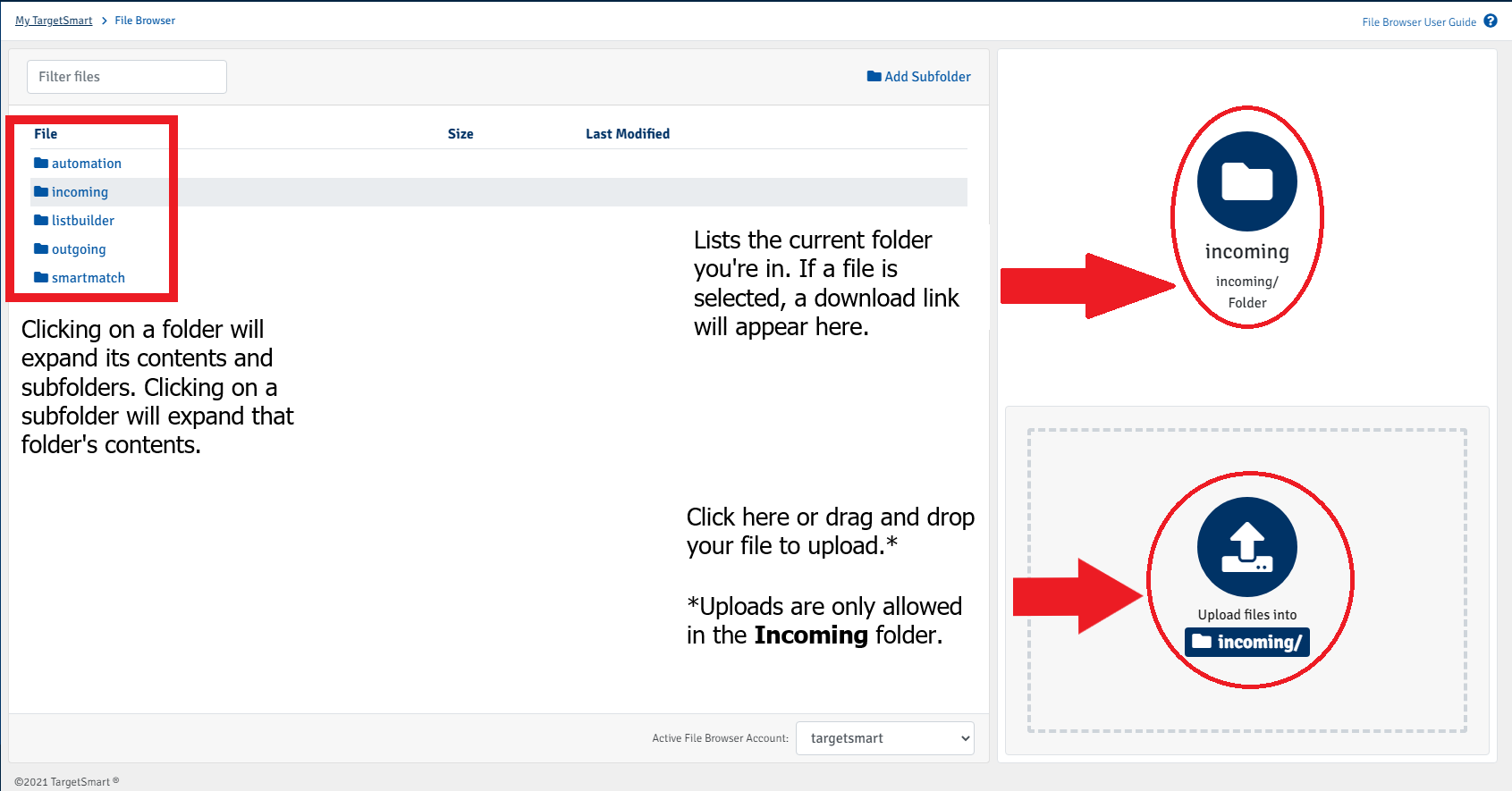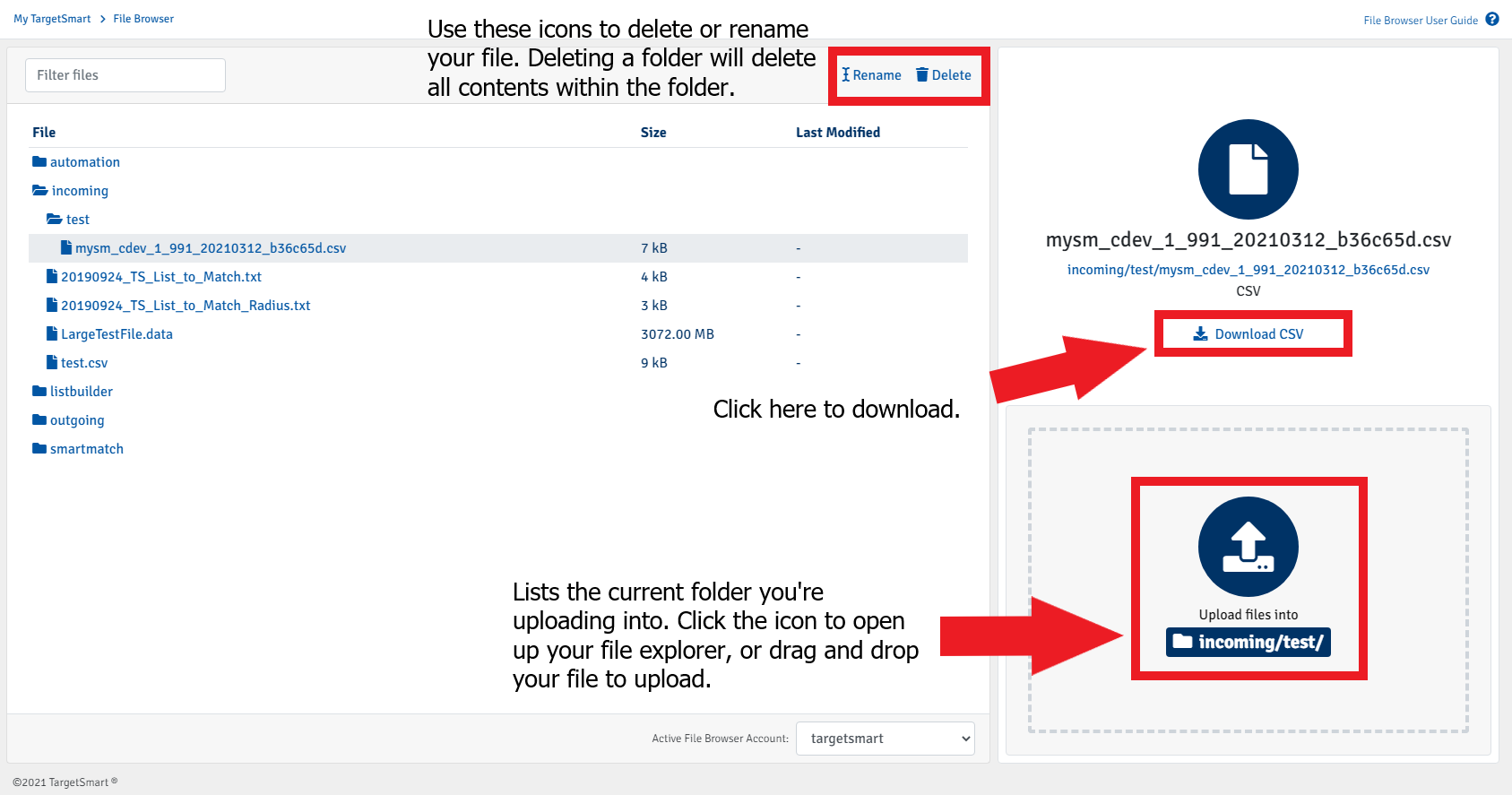Additional file transfer details are available for authenticated users:
Learn More
My TargetSmart File Browser¶
The My TargetSmart File Browser provides a web interface for transferring files to/from TargetSmart securely.
File Browser features:
- Navigate your file transfer account tree
- View file size and last modified date
- Create subfolders for your files. (incoming folder only)
- Upload files
- Download files
- Delete files
All file browser data transfers are strongly encrypted using HTTPS.
File Browser Introduction¶
Once logged into My TargetSmart, you will see a link labeled “File Browser”. Click that link to launch the File Browser interface.
If your My TargetSmart user account has not been configured for file transfer, you will be shown a message to that effect instead of the File Browser interface. Contact support or your client representative to get started with file transfer if needed.
Under special circumstances, your account may be configured with multiple file transfer accounts. If so, an account selection control will appear allowing you to toggle between multiple accounts.
You will find the following folders in your File Browser account:
- incoming: Upload data you wish to provide to TargetSmart to this folder
- outgoing: This folder will contain data files posted by TargetSmart for you to download
- automation: Workflow results will be available here if you have access to self service file processing using the Automation platform
- listbuilder: ListBuilder list orders are delivered here
- smartmatch: Files run through the SmartMatch tool will be delivered here
How to transfer files using File Browser¶
- Navigate into folders by clicking the folder name.
- Clicking on the folder will expand the folder and display the files and subfolders located within. Clicking on the subfolder will list the files located within.
- Once in a folder, click the “Upload File” button to upload a file into the current folder. Users can also drag and drop their file from their computer’s file explorer to the upload icon, or to the folder itself. The drag and drop feature allows users to upload multiple files at once.
- To upload a file into a sub-folder of the current folder display, click the upload icon presented on the folder display row.
- To delete a file or folder, click the file folder and then click on the “Delete” button in the top right of the console. There is currently no support for undo. Deleted items are permanently removed from our system. Deleting a subfolder will delete all contents within the folder.
- To download a file, click on the file name and then click on the download link on the right hand side of the screen.
Uploads are only allowed into the Incoming folder.
Data Retention Policy¶
Our data retention policies have recently changed. Please take note of the changes below.
Our policy is to periodically delete data files from file transfer accounts. Your file transfer account is provided for secure transfer operations only. Do not rely on this account for your data storage needs. Please transfer data to your secure storage infrastructure upon notification of its availability. The following policy defines when data is automatically deleted.
- Any file transfer data older than 30 days is automatically deleted. TargetSmart makes no guarantees that deleted data can be recovered, and recovering or repulling a deleted file may incur a fee depending on the TargetSmart staff time required to provide the requested dataset.