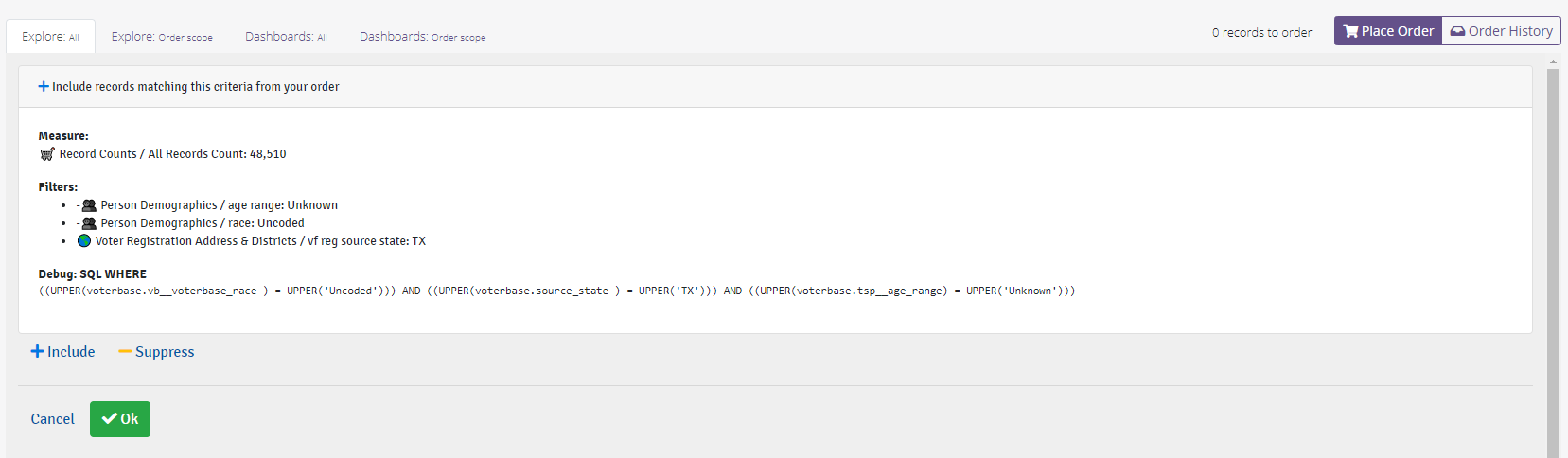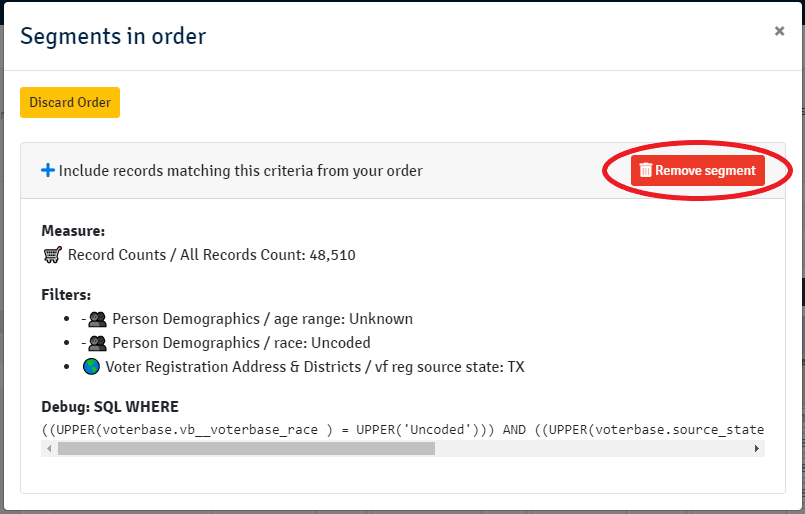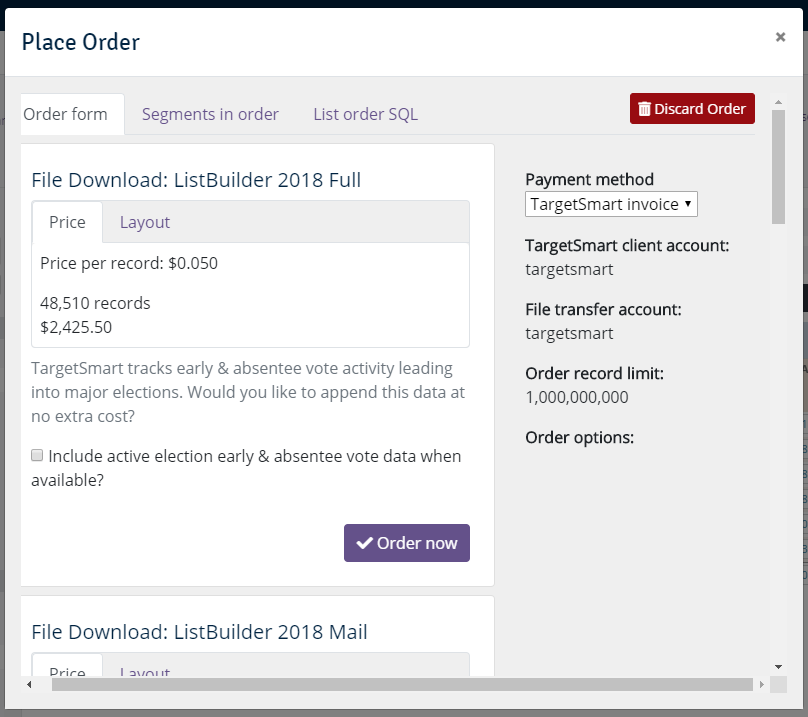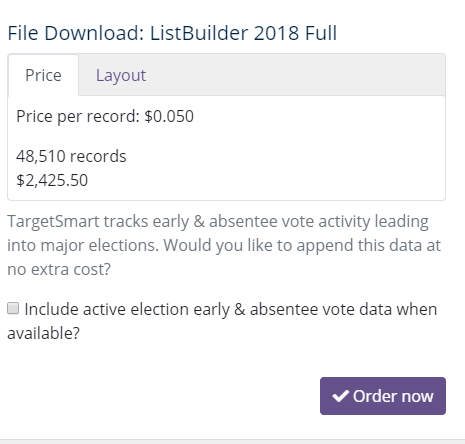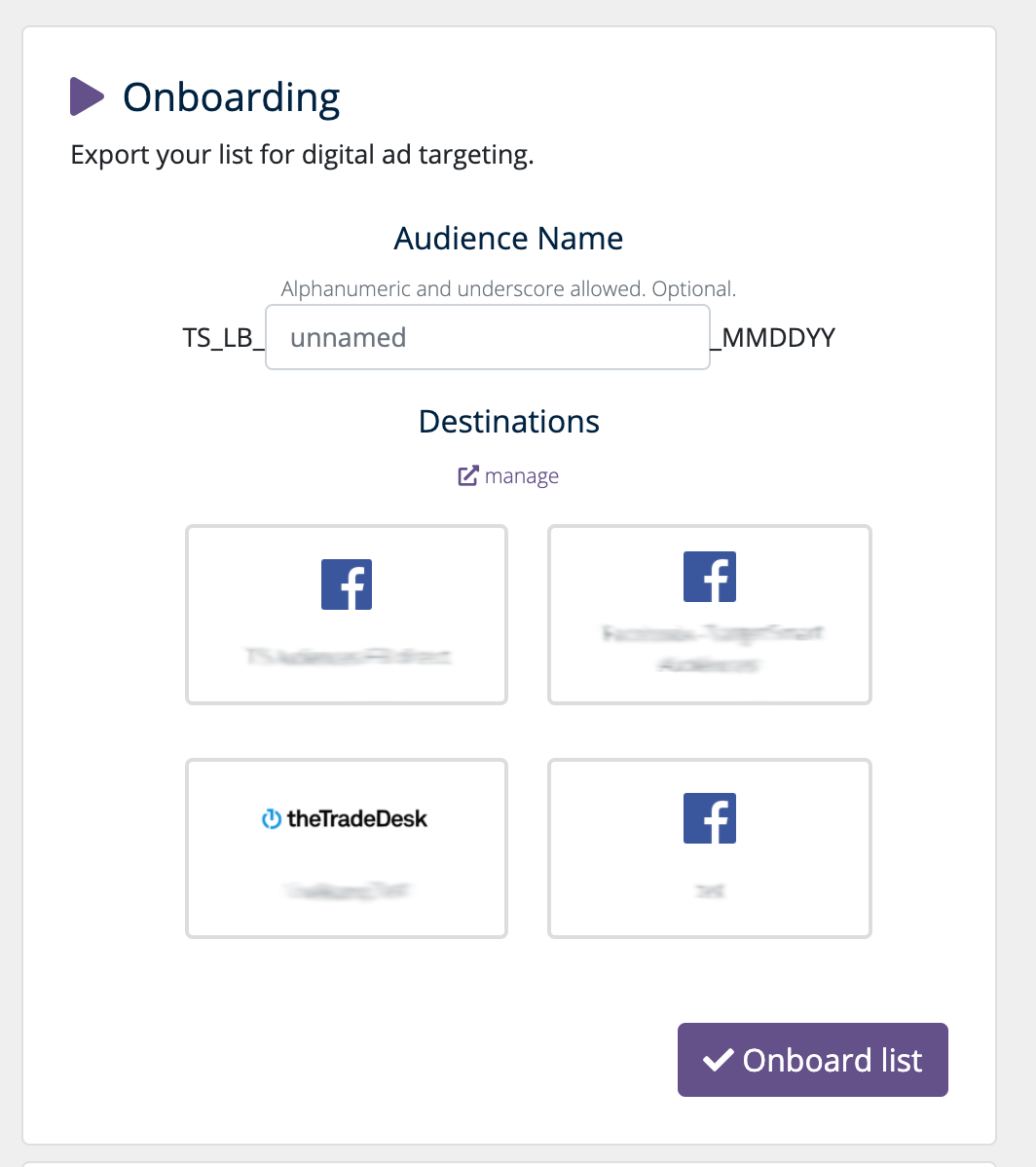Orders¶
Overview¶
Once you have built a query, then use ListBuilder to:
- Export the list for CSV download
- Onboard the list to your digital ad platform accounts as custom audiences
If your page says “list ordering disabled” next to the Place Order button, then you are limited to Counts Only access. Contact Client Services to gain the required access to Order Segments and Exports.
Order segments¶
Before placing an order, you must add one or more count measures to create order segments. One or more order segments are combined to create the set of database records that will be used to fulfill the order request.
Adding an order segment¶
New segments are created by clicking on the measures (counts) in the Data table. Measure counts displayed in the table are displayed as buttons. Hovering over a measures count display will display a tool-tip “Use as Order Segment”. Click this button to add the records corresponding to the displayed count to your order as a new segment.
ListBuilder currently only supports the "All Records Count" measure for adding as an order segment.
Upon clicking the desired measure count button, a dialog will be presented allowing you to add the segment to your active order. By default it assumed you wish to include the selected records in your order. Alternatively you can choose to suppress the selected records from your order by clicking “Suppress these records”. Click “Add to order” to approve the new segment addition.
Note that your account may be configured to limit the maximum number of records that may be ordered. In this case the segment info display will show the capped record limit if the total records exceeds the configured amount. The default records limit set for ListBuilder accounts is 100,000 records per export.
Viewing the active order¶
Once one or more segments are defined in the current order, you can click the toolbar info display link to view the order segments.
Removing an order segment¶
Click the segment info link to display the segments in the active order. Then click the “Remove Segment” button for the item you’d like to remove.
Discarding the current order¶
Click the segment info link to display the segments in the active order. Then click the “Discard Order” button to fully discard your active order.
Placing an order¶
Once you have established one or more order segments for your active order you can continue the check out process.
Click the “Place Order” button. A dialog will be displayed to guide you.
Order form
Options to review and complete your order submission. You will be presented with pricing and order options configured for your account. Click the “Order Now” button next to the order configuration you desire.
Placing List Download Orders¶
Your account may be configured with zero or more list download order options. With this option you will be able to download an Excel compatible file for the licensed list you have purchased.
Example order option:
Click “Order Now” next to your desired order option to complete the request.
Users will also notice a checkbox for including early and absentee vote data. If selected, your file will include data fields for early and absentee vote for the current election happening in that district.
Early and absentee data availability will depend on locality and election. Please contact Client Services with any questions.
Placing Digital Audience Orders¶
Your account may be configured to support the creation of custom digital audiences based on your list selection criteria.
Contact TargetSmart Sales if you are interested in this option.
Configuration: See Digital Onboarding to learn how to setup your destination platforms to receive lists from TargetSmart.
- Give your digital audience a name
- Select one or more destinations
- Click “Onboard List”