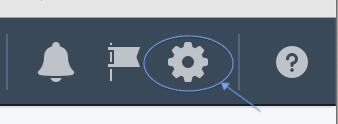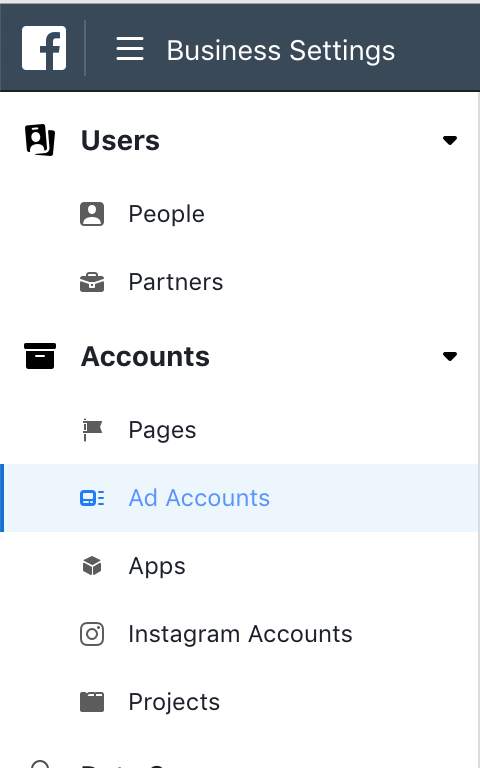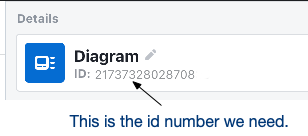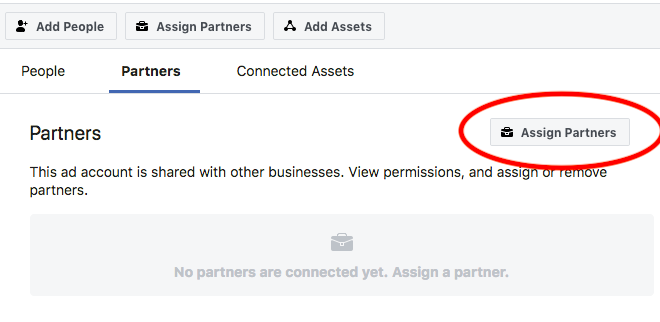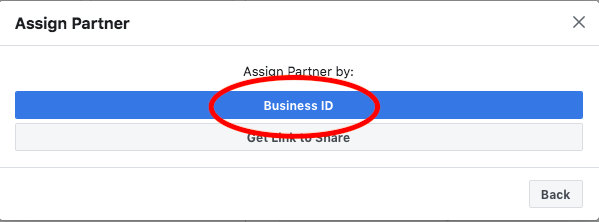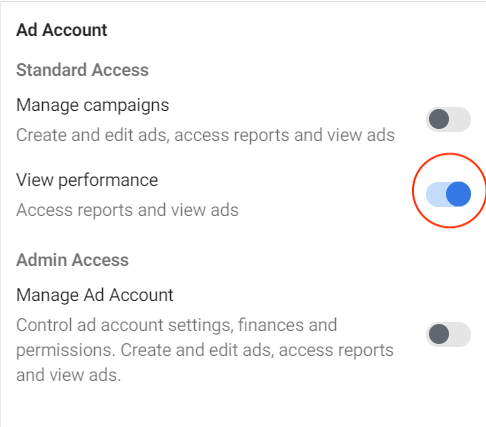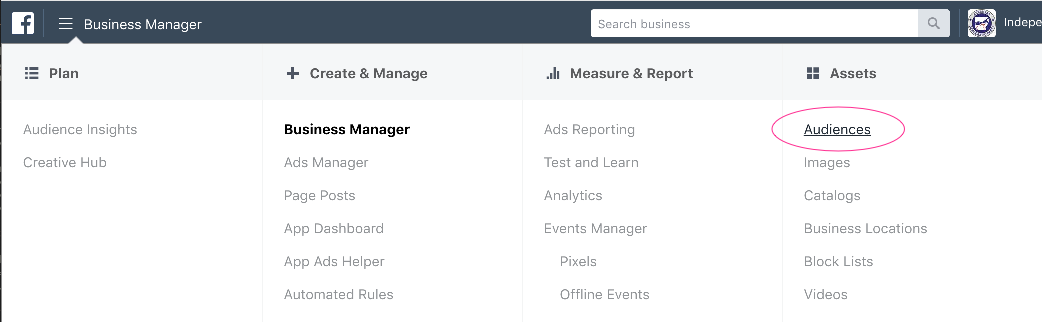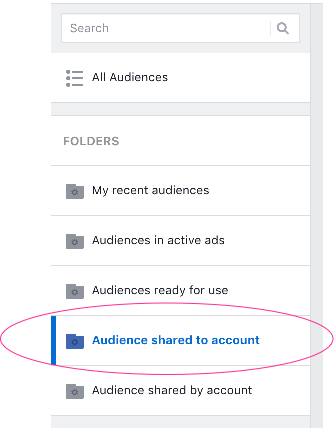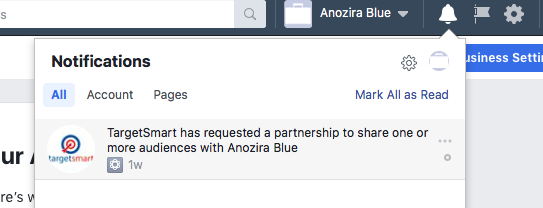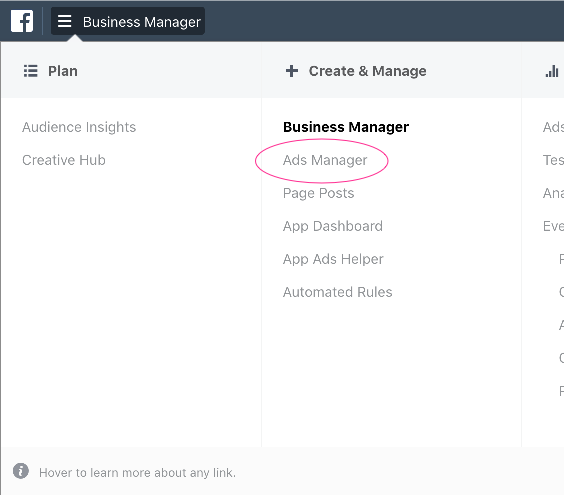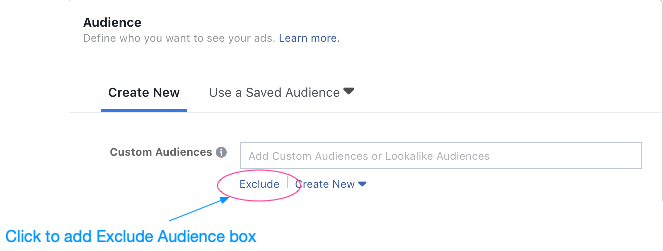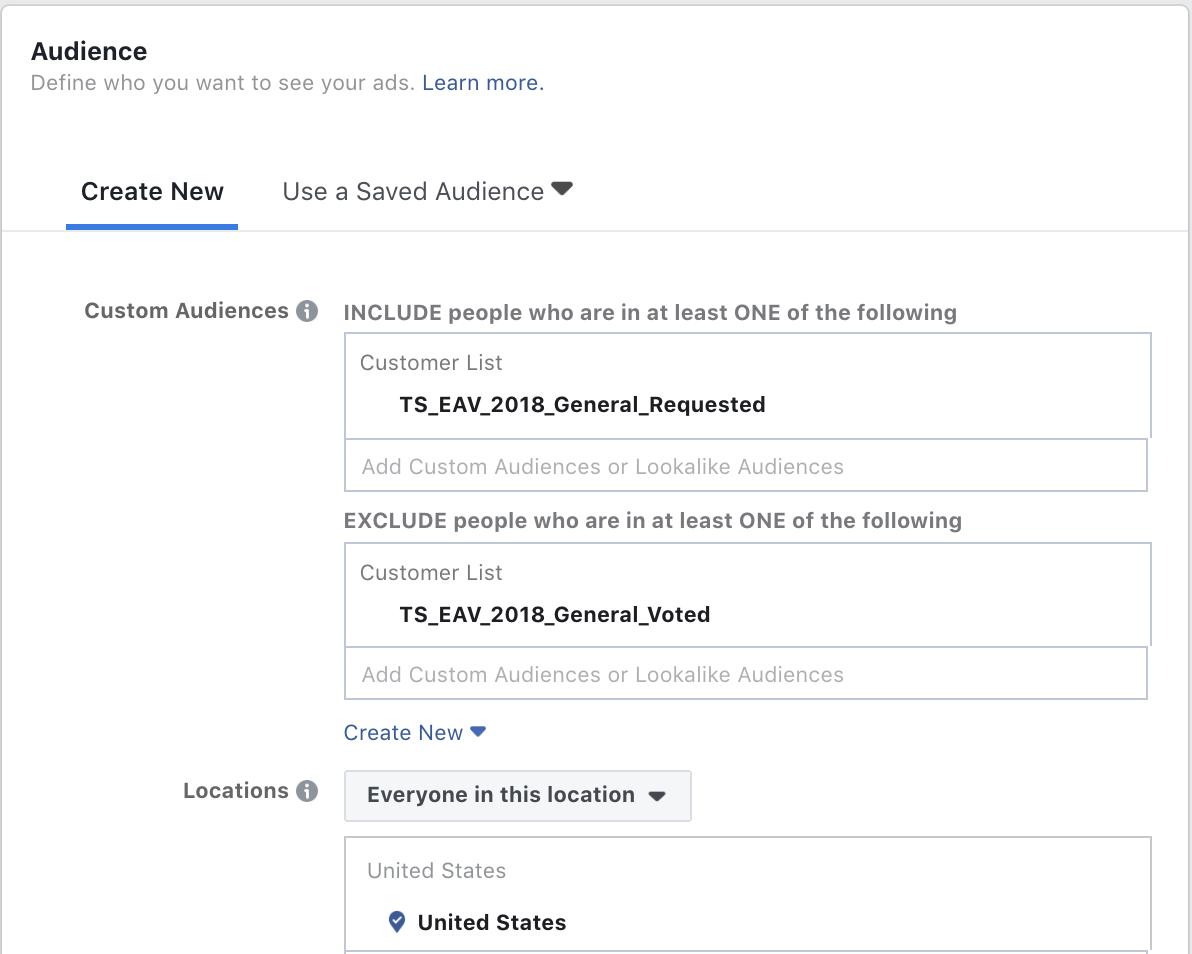Getting Started with Facebook¶
Overview¶
Here’s how it works:
- You determine your desired TargetSmart list selection criteria:
- Onboard a new list using ListBuilder
- Onboard an existing list using SmartMatch
- Contact Client Services for Standard Segments or ad hoc requests
- TargetSmart selects the records from our database and initiates a Facebook custom audience creation workflow
- Once Facebook has created the custom audience based on your criteria, TargetSmart will share the audience to a Facebook Ad Account you manage using your Facebook Business Manager
- Using your Facebook Ad Manager, you then create Facebook ad sets which utilize the TargetSmart shared audience in the targeting rules
- Facebook shows your ad to the desired individuals
- TargetSmart tracks custom audience ad performance
- TargetSmart will remove unused audiences after 45 days and used audiences after 90 days
Requirements¶
- You must have a Facebook Business Manager account. Facebook’s Help Guide.
- Contact TargetSmart Sales to complete your account setup and accept terms.
- Complete the following steps to prepare your ad account:
Before receiving audiences¶
- Configure your Facebook Business Manager with one or more Ad Accounts that you own or manage as an agent.
- Complete the following steps for each Ad Account that will receive shared audiences:
Step 1: Go to your Facebook Business Manager console
Visit your Facebook Business Manager.
Step 2: Go to your Business Manager Settings
Using the navigation, find the Business Manager Settings section (Click the “cog” icon in the upper right of the primary toolbar).
Step 3: Ready your Ad Account(s)
In Business Manager Settings, navigate to the section labeled “Ad Accounts” nested under “Accounts” in the settings menu pane.
Do the following for each Ad Account that will receive TargetSmart Custom Audiences:
Step 3A: Take note of each Ad Account ID
- Click on the Ad Account entry.
- In the “Details” pane the ID will be shown underneath the Ad Account name. Copy this value. You will need to provide this ID to TargetSmart when placing your order request.
Example:
Step 3B: Establish an Ad Account partnership with TargetSmart
- Click on the Ad Account entry
- Click “Partners”
- Click “Assign Partner”. A pop up dialog will appear
Using the “Assign Partner by:” dialog…
- Click the “Business ID” link.
- For the “Business ID” entry box paste TargetSmart’s Facebook business ID:
606103066451461 - For the “Standard Access” selection choose “View Performance”
- Click the “Next” button to complete the operation.
Receiving audiences¶
After placing a custom audience request, TargetSmart’s systems will create and share to the Ad Account ID provided. Upon completion of the share operation, the audience will become an asset managed in your Business Manager account.
Changes to your Custom Audiences don't happen immediately and may take up to 24 hours (related Facebook doc).
Finding shared audiences¶
In your Business Manager settings, navigate to “Assets -> Audiences”:
Click on “Audiences shared to your account” to filter your audience table to the audiences shared to your account. TargetSmart Audiences will appear here once shared.
Accepting Facebook’s sharing partnership Terms¶
Step 1: Go to your Facebook Business Manager console
Visit your Facebook Business Manager.
Step 2: Accept sharing partnership terms
Each of your Business Manager teammates that will utilize a TargetSmart Audience must accept the Facebook sharing partnership terms.
Accept Terms via notification¶
In the Business Manager toolbar you will find a notification icon (“bell icon”). Click to review your Facebook notification history relating to TargetSmart Audiences.
When the audience has been shared, you may find a notification entry like “TargetSmart has requested a partnership to share one or more audiences…”. For these notifications, please click the entry to then approve Facebook’s audience sharing terms.
Example notification:
Accept Terms via Shared Audience Listing¶
In your Business Manager settings, navigate to “Assets -> Audiences”:
Click on “Audiences shared to your account” to filter your audience table to the audiences shared to your account. TargetSmart Audiences will appear here once shared.
Review the shared audiences for a button labeled “Accept Terms” in the “Availability” table column. Where found, you will need to click to accept the sharing partnership terms.
Terms dialog¶
Facebook will prompt you with a dialog. By clicking, you agree to Facebook’s Custom Audience Terms.
Example dialog:
Ad targeting with shared audiences¶
With TargetSmart Audiences shared to your Ad Account you may use them in your Facebook ad targeting.
Before you begin¶
Make sure you have read and followed these steps in this guide:
- “Requirements”
- “Before receiving audiences”
- “Receiving audiences”
- Ordered and received one or more TargetSmart Audiences shared to your Ad Account.
Step 1: Go to your Facebook Business Manager Ad Manager
Visit your Facebook Business Manager Ad Manager.
Step 2: Use TargetSmart Audiences in your Campaign’s Ad Set targeting
When you create an ad, you can target it to reach any TargetSmart Audiences that have been shared to your Ad Account.
You can also perform exclusion targeting, which prevents a particular TargetSmart Audience from seeing the ad. For example, you can exclude an audience of individuals that have already early voted leading into a major election.
Ad Set Targeting¶
- Create an ad set
- In the “Audience” section of ad set creation, click the “Custom Audiences” field
- Select the TargetSmart Audiences you want to use. Note: You can combine multiple TargetSmart Audiences to refine your targeting.
- Select Exclude if you want to remove anyone. Note: You can include some audiences and exclude others. Just click the appropriate field and make your choices for each.
- Finish setting up the ad set and place your order
Check your results in ad reporting to see how your ads performed. Adjust your targeting accordingly to improve performance. Learn more about Facebook targeting strategies.
Select TargetSmart Audiences in the “Add Custom or Lookalike Audiences” box:

Click “Exclude” to show additional exclusion controls:
Early & absentee voter audiences¶
Leading into major elections TargetSmart maintains audiences including early and absentee voter data updated daily.
Contact Client Services for the availability of EAV audiences.
Early and absentee votes
This audience includes voters who have cast their vote before election day. Create an exclusion rule to omit these individuals from your GOTV ad targeting.
Ballot requested
This audience includes voters who have requested an absentee or vote by mail ballot. Use this in conjunction with the early voters audience to drive early voting results.
Example 1: Targeting individuals that have requested a ballot but have yet to cast vote: