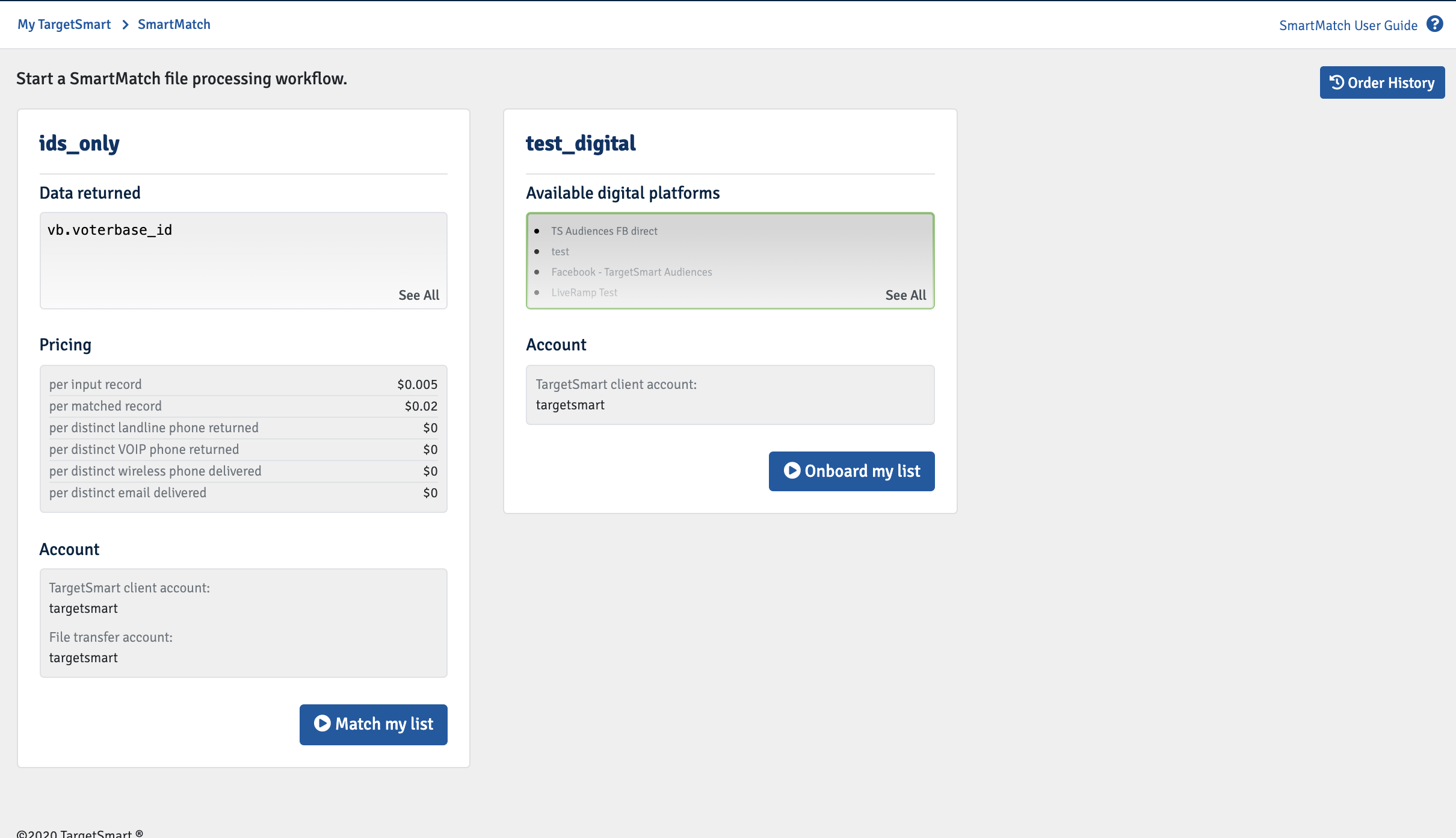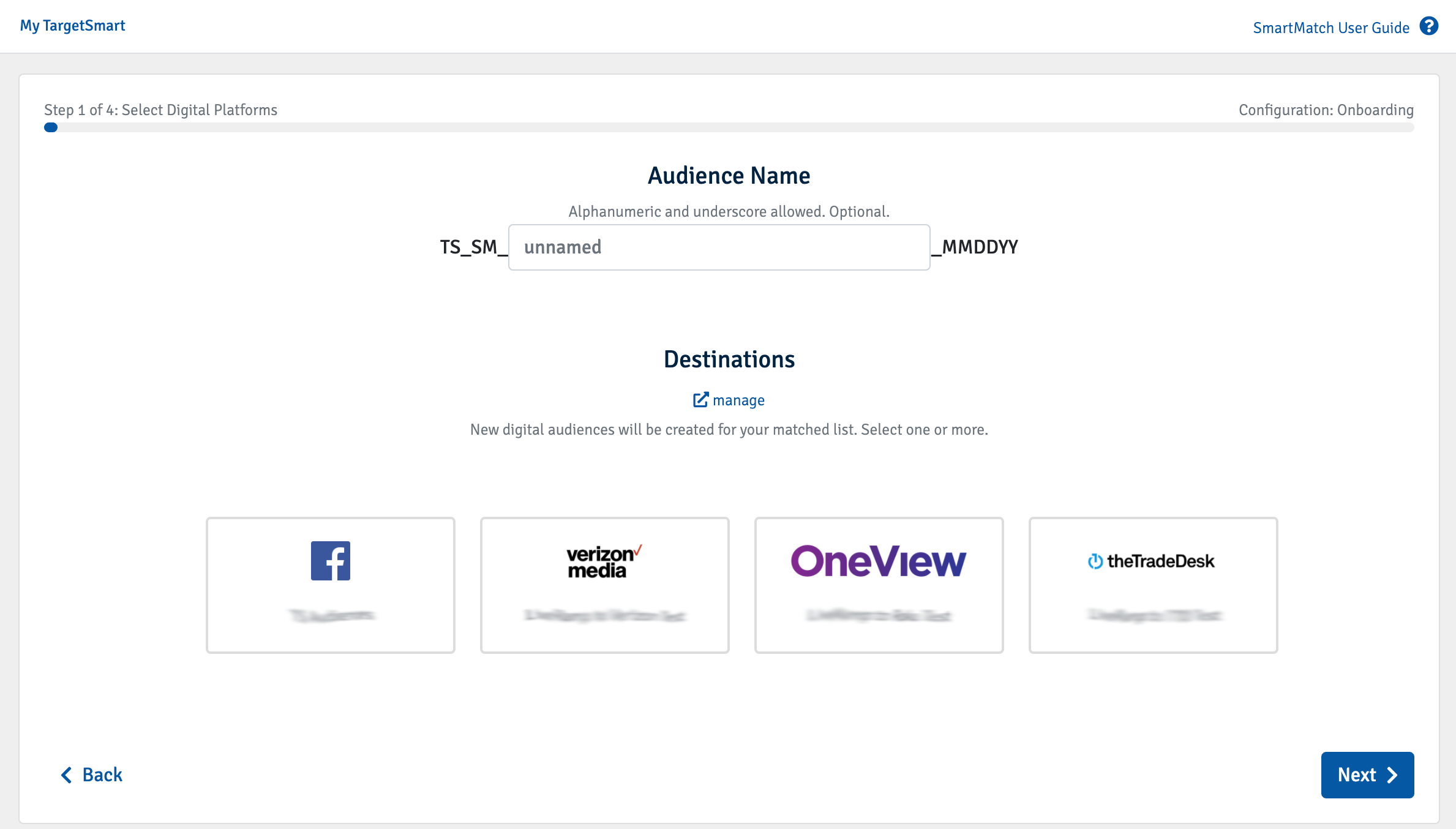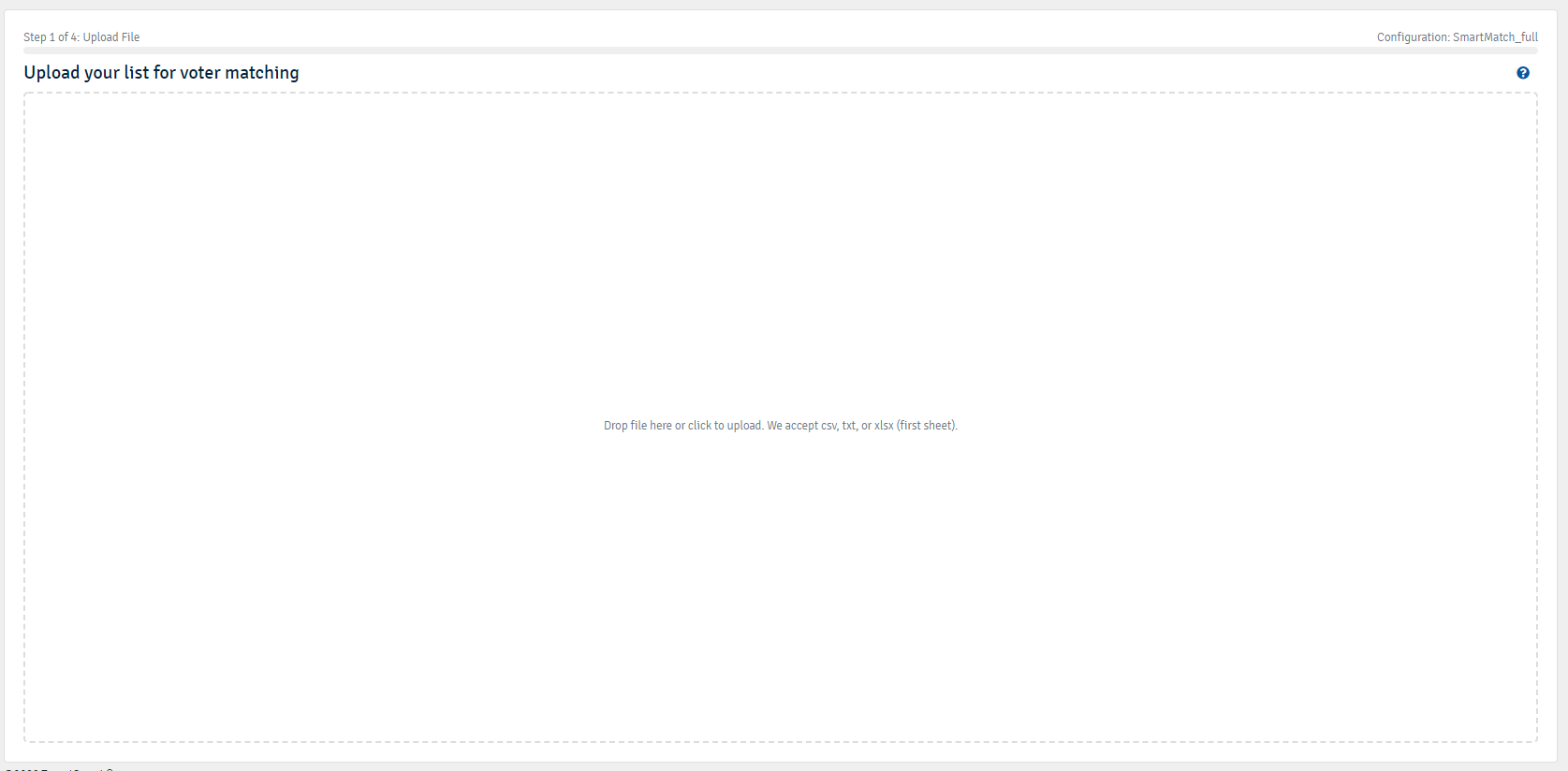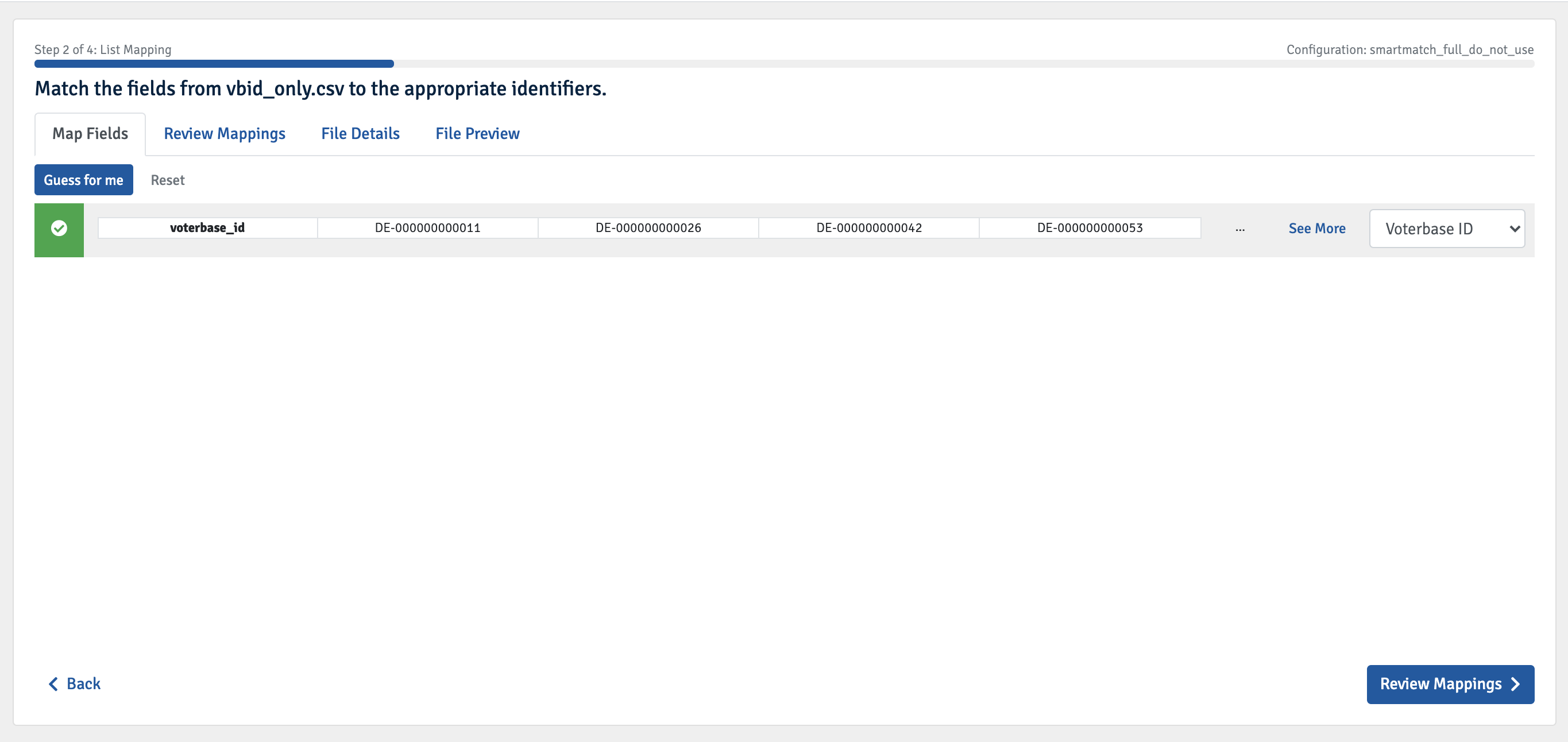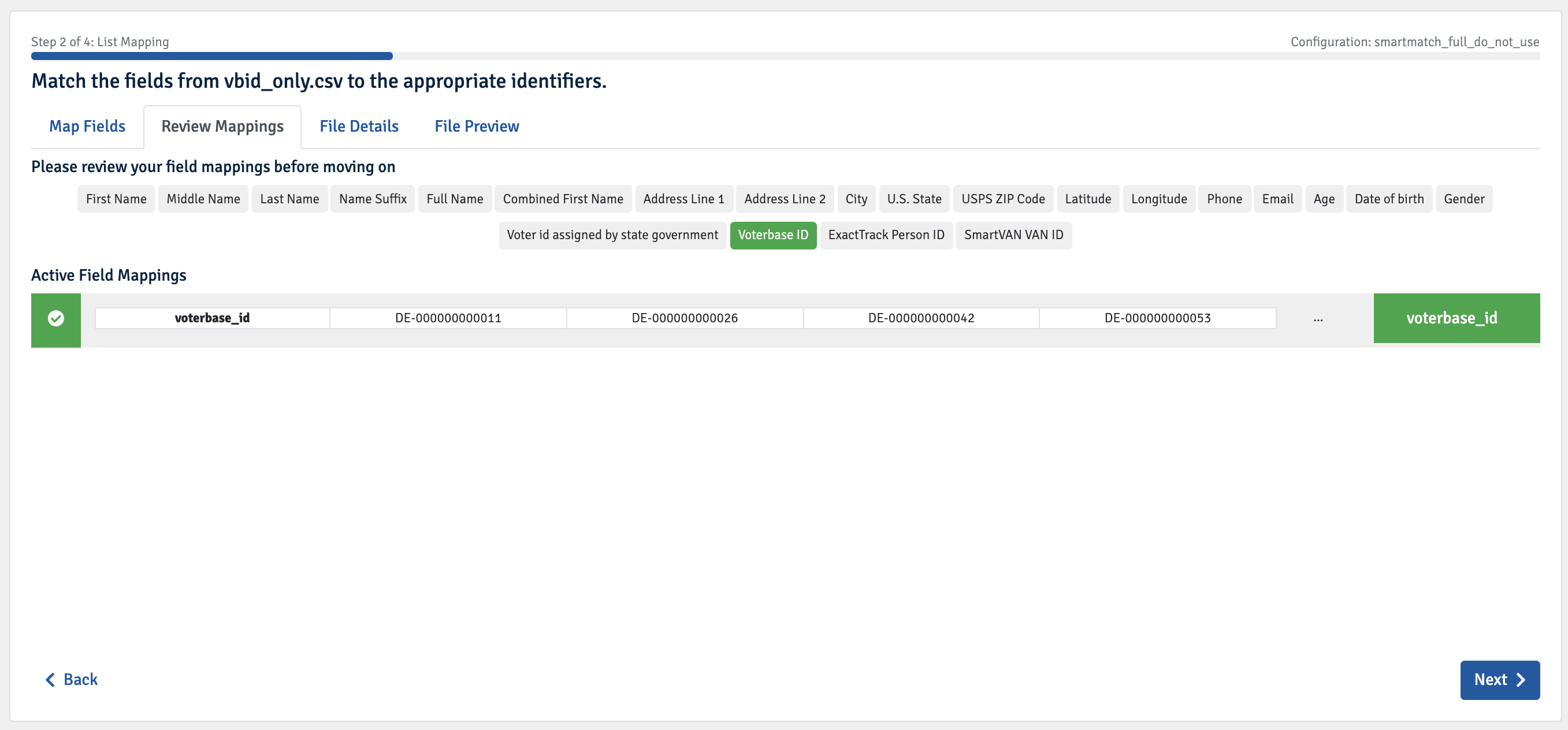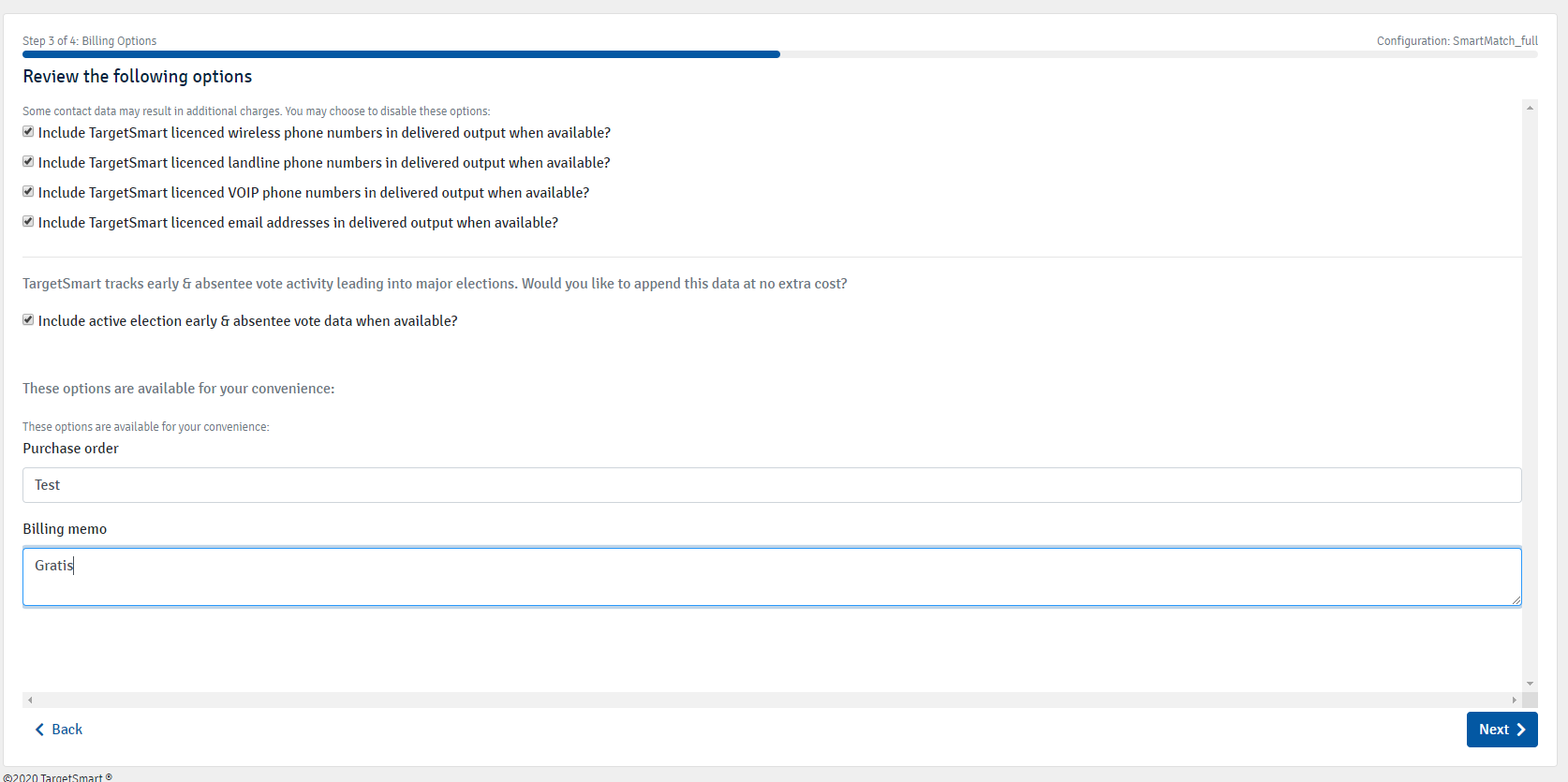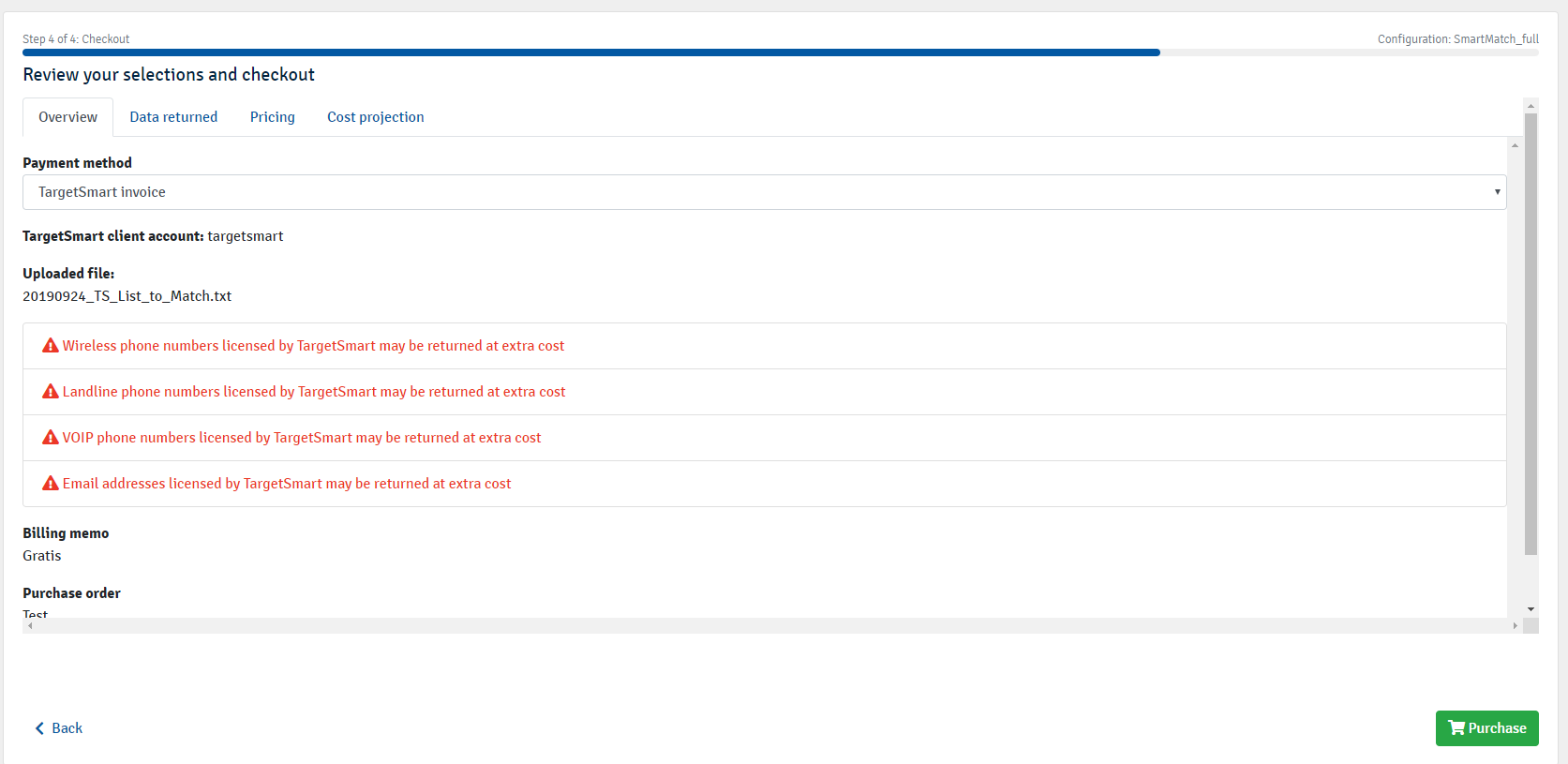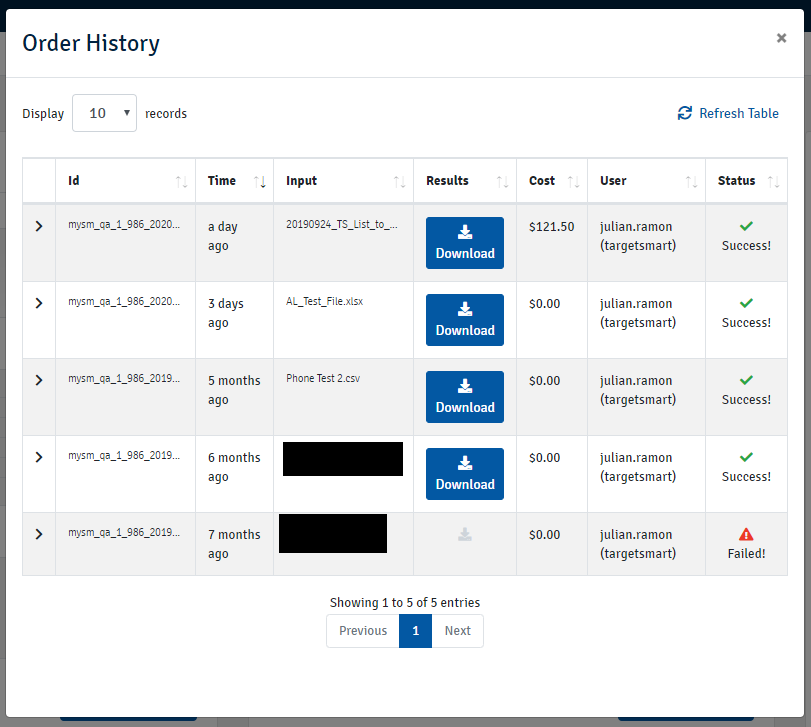Submit your list¶
Workflow selection¶
TargetSmart Client Services will configure one or more SmartMatch workflow options for your organization. Once configured, you will be able to review and choose an appropriate workflow to execute:
Workflow types¶
Two types of workflows are supported:
- Download: The results of the list matching are made available for download
- Digital Onboarding: A digital ad audience is created from your list matching results
Download workflow options are displayed with a Match my list button. Digital Onboarding options are displayed with an Onboard my list button.
Click an option. A “wizard” interface will then walk you through the steps to submit your file.
Wizard steps¶
Digital Destinations (Digital Onboarding option only)¶
If you selected a Digital Onboarding option, you will be prompted to select one or more digital ad platforms and enter an audience name label.
Configuration: See Digital Onboarding to learn how to setup your destination platforms to receive lists from TargetSmart.
List upload¶
For both Download and Digital Onboarding options, you will be
prompted to upload a file containing records to match to TargetSmart’s
database of voting age individuals. The file must be Excel compatible
CSV or an Excel .xlsx workbook with your data records in the first
worksheet. Drag your input file to the dialog or click the target area
to browse to your list location. Prefer CSV to Excel for large files.
Field mapping¶
For both Download and Digital Onboarding options, you will be presented with a preview view of your list once the file upload completes. There are four tabs:
Map Fields¶
A table is presented showing a row for each data column found in your uploaded list. Using the drop-down buttons, map your layout to field identifiers supported by SmartMatch.
At least one list column must be mapped to a supported field identifier
For convenience there are two additional buttons:
- “Guess for me”: SmartMatch will attempt to correctly select field identifiers for you based on your list header and data.
- “Reset”: Reset the field identifier mapping selections
For each table row, a See More button can be clicked to allow you to view more data examples. After expanding you can click See Less to collapse the display.
Review Mappings¶
Use this display to confirm you have correctly mapped your data layout. The supported field identifiers are listed above the preview table with color coding. When you map a list column to a supported identifier the identifier color becomes highlighted.
File Details¶
The “File Details” tab displays attributes detected for your uploaded list such as:
- File size
- Record count
- Detected MIME type
- File type
- File encoding
File Preview¶
The “File Preview” tab displays a table view preview of your uploaded list. This is provided as a convenient way to confirm that you have uploaded the correct list for matching.
Parameters (Download option only)¶
SmartMatch is designed to simplify the matching process but there are a few parameters you may wish to customize:
Include/exclude contact enrichment data which may increase your base order cost
If your workflow has been configured to return contact information such as phone numbers or email addresses, you have the option to suppress these from the output at order time to avoid additional costs.
Purchase order & Billing memo
You may want to specify a purchase order number or billing memo. This is optional.
You may be presented with a checkbox for including early and absentee vote data. If selected, your result file will include appended data fields for early and absentee vote activity.
Early and absentee data availability will depend on locality and election. Please contact Client Services with any questions.
Review¶
The last step before executing the list matching workflow is for review.
For Download options, you will be presented with the following to confirm your request:
- Account
- Uploaded file name
- List of enrichment fields that will be appended to matched records
- Pricing
- Cost projection
The workflow execution cost will vary based on the matching results. The Cost projection table allows you to examine the maximum potential costs for submitting the workflow.
For Digital Onboarding options, you will be presented with the following to review:
- Account
- Uploaded file name
- Preview of digital audience name
- The digital ad platforms that will receive the matched results
Workflow execution¶
Once a request has been submitted, SmartMatch will execute its matching workflow asynchronously. Typically the workflow will be immediately scheduled for execution. If TargetSmart’s systems are under heavy load the request may be queued initially. You will receive email and in-app notifications when the workflow starts and completes.
You will receive email and in-app processing notifications.
Workflow history¶
Clicking the “Order History” button found in the SmartMatch console launches a dialog displaying the SmartMatch workflow execution history for your account.
- Enriched lists may be downloaded by clicking the “Download” button for completed workflow executions
- For workflow requests being executed you may expand the history row to view status updates
- Click the refresh icon button to reload the history display